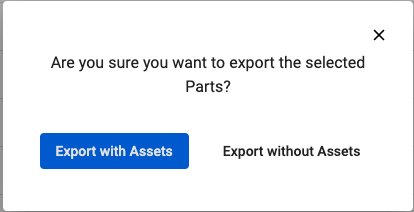Download order information
Download order information
In this tutorial, you will learn how to download detailed order information as a CSV.
Weather you a manager or marketeer who wants to import order statistics in Excel and create detailed usage reports or a manufacturers who want to download assets for production, this tutorial is relevant for everyone who would like to get detailed insights in order information.
Step-by-step tutorial
Export selected data
Follow these steps on the Orders, Products or Parts page to export selected data:
First make sure that the visible columns in the table match the ones that you want to export.
Then, use the check boxes in front of the table to select orders for Export.
Finally, click the “Export selected” button on the top right of the page.
Export assets
To export product assets, go to the Products page, select the relevant product(s) and click “Export selected”. A pop-up dialog with option to export with our without assets will appear. In the dialog, click “Export with Assets” to download a .zip file with asset data.
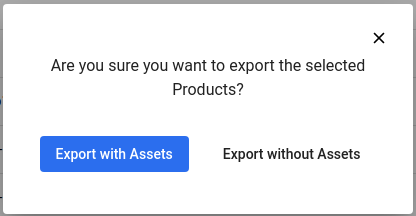
Export manufacturing info
To export manufacturing info (if available), go to the Parts page, select the relevant part(s) and click “Export selected”. A pop-up dialog with option to export with or without assets will appear. In the dialog, click “Export with Assets” or “Export without Assets”. A zip file with csv folder will contain both parts data and part-specific manufacturing data. If you clicked “Export with Assets” the zip file will contain the asset data.